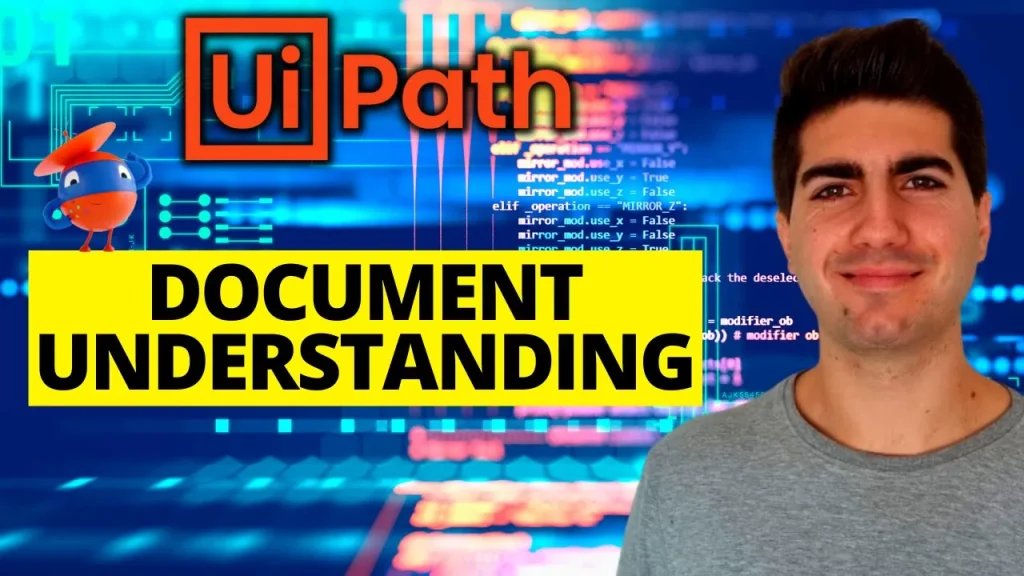
Marcelo Cruz
July 20, 2024
Reading Time: 3 minutes
In the ever-evolving landscape of automation, UiPath Document Understanding stands out as a powerful tool for processing and extracting valuable data from various types of documents. Whether you’re dealing with invoices, forms, or any other type of paperwork, UiPath’s framework can streamline and simplify your document processing tasks.
In this comprehensive guide, we’ll walk you through the entire process of setting up and using UiPath Document Understanding, from installing necessary packages to exporting extracted data to Excel. By the end, you’ll have a solid understanding of how to automate your document processing workflows efficiently.
Getting Started with UiPath Document Understanding
Before diving into the details, make sure you have UiPath Studio installed on your machine. If you haven’t already, download the sample files provided in the video tutorial’s description to follow along.
Step 1: Setting Up Your Project
Start by creating a new project in UiPath Studio. Click on “Process” and name your project something like “Document Understanding.” Once your project is created, install the necessary packages:
- Intelligent OCR: This package provides activities for OCR processing.
- Document Understanding: This package includes activities for leveraging UiPath’s machine learning capabilities for document processing.
To install these packages, go to “Manage Packages,” search for “Intelligent OCR” and “Document Understanding,” and install them.
Step 2: Defining Taxonomy
The next step is to define the taxonomy, which involves specifying the types of documents you’ll process and the data fields you want to extract from each type.
- Invoices: Extract fields such as company name, invoice number, date, items, and total.
- W9 Forms: Extract fields like person name, business name, address, and signature status.
To define the taxonomy, use the Taxonomy Manager in UiPath Studio. Create document types and add fields with appropriate data types (e.g., text, date, boolean).
Step 3: Creating the Workflow
Now, let’s build the workflow that will process the documents:
- Digitize Documents: Use the Digitize Document activity to convert document images or PDFs into text. Configure the OCR engine (e.g., UiPath Document OCR) and provide necessary API keys.
- Classify Documents: After digitizing, classify each document to determine its type. Use the Classify Document Scope and Intelligent Keyword Classifier activities. Provide sample documents for training and configure classifiers.
- Extract Data: Depending on the document type, extract the necessary data fields. Use the Data Extraction Scope with Form Extractor for fixed-format documents (like W9 forms) and Machine Learning Extractor for variable-layout documents (like invoices).
- Validation: Use the Validation Station activity to manually verify the extracted data. This step ensures accuracy and allows you to correct any errors.
- Export to Excel: Finally, export the extracted data to Excel using the Export Extraction Results activity. Create a loop to process each document and write data to Excel sheets.
Step 4: Running and Testing
With your workflow set up, run the process to see it in action. UiPath will process each document, extract the required data, and save it to Excel files. Validate the results to ensure everything is working as expected.
Conclusion
UiPath Document Understanding is a game-changer for automating document processing tasks. By following this tutorial, you’ve learned how to set up a project, define taxonomy, create a document processing workflow, and export extracted data to Excel. This powerful tool can save you countless hours and significantly reduce manual data entry errors.
Call to Action
Ready to see this tutorial in action? Watch the full video tutorial here and follow along step-by-step to master UiPath Document Understanding. Don’t forget to like, share, and subscribe to stay updated with the latest automation tutorials and tips. Let’s take your document processing to the next level!
Feel free to reach out in the comments section of the video if you have any questions or need further assistance. Happy automating!


