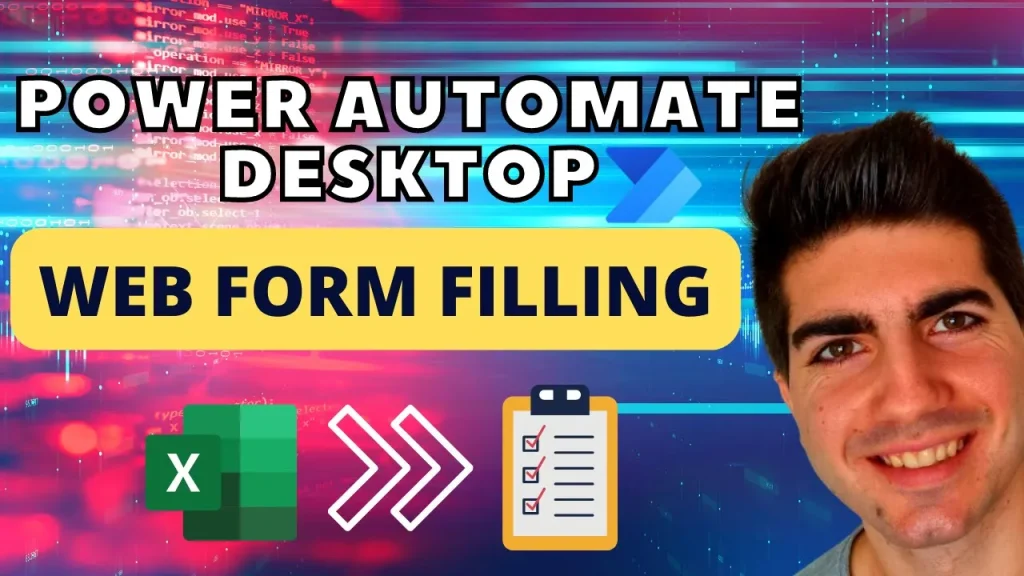
Marcelo Cruz
July 20, 2024
Reading Time: 3 minutes
In today’s digital age, automation tools can significantly enhance productivity by eliminating repetitive tasks. One such task is filling out web forms with data from an Excel file. This comprehensive guide will walk you through using Power Automate Desktop to automate the process of inputting data from an Excel spreadsheet into a web form.
Introduction
Power Automate Desktop, a powerful tool from Microsoft, enables users to automate various desktop-based tasks. This tutorial focuses on using this tool to fill out web forms with data sourced from an Excel file. By the end of this guide, you’ll be able to create an automation flow that reads data from Excel and inputs it into a web form efficiently.
Prerequisites
Before diving into the tutorial, ensure you have the following:
- Power Automate Desktop installed on your computer.
- An Excel file with the data you want to input into the web form.
- Access to the web form you want to automate.
Step 1: Download the Excel File
First, you need to obtain the Excel file that contains the data for the web form. For this tutorial, we will use a sample file from the RPA Challenge website.
- Download the Excel File: Go to the RPA Challenge website and download the Excel file by clicking on the “Download Excel” button.
- Review the File: Open the downloaded Excel file to ensure it contains rows and columns of data, with the first row being the column headers.
Step 2: Setting Up Power Automate Desktop
Next, we’ll set up Power Automate Desktop to read data from the Excel file.
- Create a New Flow: Open Power Automate Desktop and create a new flow.
- Launch Excel: Use the “Launch Excel” action to open an Excel instance. Choose the option to open an existing document and select the downloaded Excel file. Store the file path in a variable for better practice.
- Read Data from Excel: Use the “Read from Excel Worksheet” action to read data from a specified range of cells in the Excel file. Ensure the option to indicate that the first line contains column names is checked.
- Store Data in a Variable: The data read from the Excel file is stored in a variable, typically named “excelData.”
Step 3: Automating the Web Form Filling
With the data ready, the next steps involve setting up the browser and automating the data entry.
- Launch Browser: Use the “Launch New Chrome” action to open a new instance of Google Chrome. Store the URL of the web form in a variable and navigate to it using this variable.
- Create a Loop for Data Rows: Set up a loop to iterate through each row of the Excel data. Use the “For Each” action to cycle through each row in the “excelData” variable.
- Populate Form Fields: For each row, use the “Populate Text Field” action to input data into the corresponding form fields. This action requires selecting the specific form element and specifying the data to be input.
- Submit Form: After filling out the form, use the “Press Button” action to submit it. If the form needs to be filled out multiple times, use the “Click Link” action to click on the link for submitting another response and repeat the process for each row.
Step 4: Running the Automation
Finally, run the automation to ensure everything works smoothly.
- Test the Automation: Close the Excel file and browser, then run the automation flow. Monitor the process to ensure data is correctly populated in the web form fields and submitted.
- Troubleshoot Issues: If any errors occur, revisit the actions to ensure the correct elements are selected and the data is accurately specified.
Conclusion
Automating the process of filling out web forms with data from Excel can save significant time and reduce manual effort. This tutorial provides a clear and comprehensive guide to achieving this using Power Automate Desktop. By following these steps, you can streamline data entry tasks and improve productivity.
Call to Action
Ready to see the automation in action? Watch the full video tutorial here to get detailed instructions and see each step demonstrated. Don’t forget to give the video a thumbs up if you find it helpful and subscribe to the channel for more automation tips and tutorials. Happy automations!


