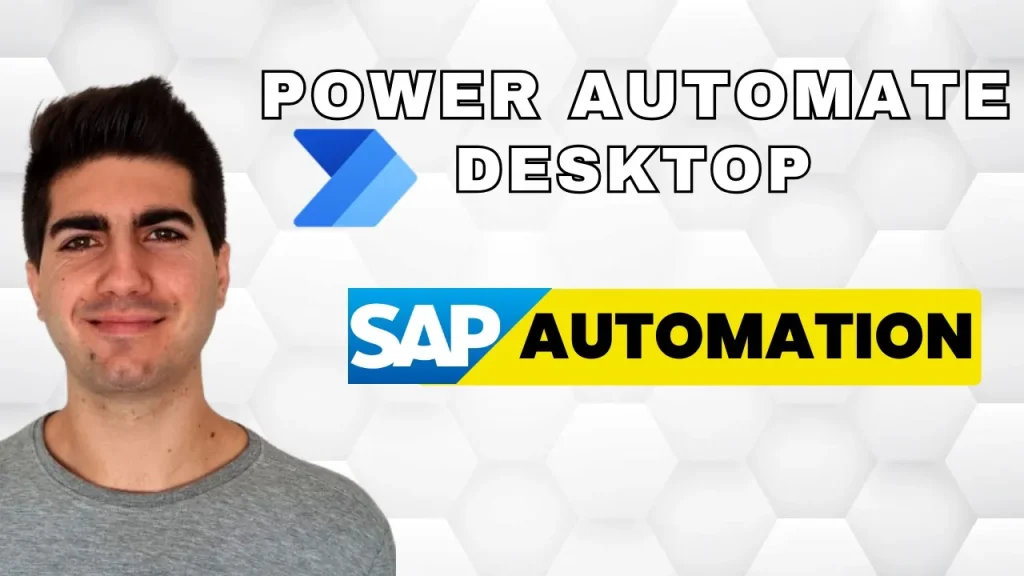
Marcelo Cruz
July 20, 2024
Reading Time: 3 minutes
In today’s fast-paced business environment, automation is key to enhancing productivity and efficiency. One such task that can significantly benefit from automation is the creation of purchase orders in SAP. This blog post will guide you through automating this process using Power Automate Desktop. This comprehensive tutorial will take you from setting up your SAP system to automating the entire purchase order creation process. If you’re interested in a more detailed walkthrough, be sure to check out the full video tutorial linked at the end of this post.
Introduction to SAP Automation
Automating SAP processes can save valuable time and reduce human errors. With Power Automate Desktop, a powerful tool from Microsoft, you can automate repetitive tasks without needing extensive programming knowledge. In this tutorial, we will focus on creating an automation flow that logs into SAP, navigates to the purchase order creation page, and fills in the required fields using data from an Excel file.
Setting Up SAP for Automation
Before diving into the automation flow, you need to enable scripting in your SAP system. Follow these steps:
- Open the SAP login window.
- Click on the options button at the top.
- Navigate to
Accessibility & Scriptingand then toScripting. - Enable the scripting option and disable the notification checkboxes to avoid interruptions during script execution.
- Click
Applyand thenOK.
This setup allows Power Automate Desktop to interact with SAP seamlessly.
Creating the Automation Flow
Step 1: Opening and Logging into SAP
Start by creating a new flow in Power Automate Desktop. Name your flow appropriately, for example, “SAP Purchase Order Creation.” The first action in your flow should be to open and log into SAP.
- Search for the SAP-specific actions in Power Automate Desktop.
- Drag the
Open SAPaction into your flow and configure it with your server details, client number, username, password, and language. - Save and run this action to ensure it logs into SAP successfully.
Step 2: Navigating to the Purchase Order Page
Next, you need to navigate to the page where purchase orders are created.
- Use the
Start SAP Transactionaction. - Enter the transaction code
ME21Nto reach the purchase order creation page. - Save and run this step to verify navigation to the correct page.
Step 3: Reading Data from Excel
Your purchase order details should be stored in an Excel file. Power Automate Desktop can read this file and use the data to fill in the SAP fields.
- Use the
Launch Excelaction to open your Excel file. - Use the
Read from Excel Worksheetaction to retrieve the data. Ensure the first row contains column names for easy reference. - Close the Excel file after reading the data.
Step 4: Populating SAP Fields
For each row in your Excel file, populate the SAP purchase order fields such as vendor, material, purchase order quantity, and net price.
- Create a loop using the
For Eachaction to iterate through each row of the Excel data. - Use the
Ifaction to check if certain fields (e.g., vendor) are not empty before populating them. - Use the
Populate Text Fieldaction from UI Automation to fill in the SAP fields. For dynamic selectors, ensure you update the row index to target the correct rows dynamically.
Step 5: Saving the Purchase Order and Closing SAP
After filling in the necessary fields, the final steps are to save the purchase order and close the SAP connection.
- Use the
Clickaction to press the save button in SAP. - Add a short delay to ensure the order is saved before closing SAP.
- Use the
Close SAP Connectionaction to end the session.
Run your flow from start to finish to ensure it performs all actions correctly. Adjust any steps as needed to handle exceptions or improve robustness.
Conclusion
Automating SAP purchase order creation with Power Automate Desktop can streamline your workflow, reduce errors, and save time. This tutorial provides a step-by-step guide to achieving this, from setting up SAP for automation to executing the automation flow. For a more detailed, hands-on demonstration, be sure to watch the full video tutorial.
Call to Action
Ready to see the automation in action? Check out the full video tutorial for a comprehensive walkthrough and visual guide. Don’t forget to like the video, subscribe to the channel, and enable notifications to stay updated on more automation tips and tutorials.
Automate smarter, work faster, and transform your SAP processes today!


